SeesaaBLOG編
01.Blog Setting
各ブログ別の設定を行います。
ここでは、SeesaaBLOGを使用した設定を行います。
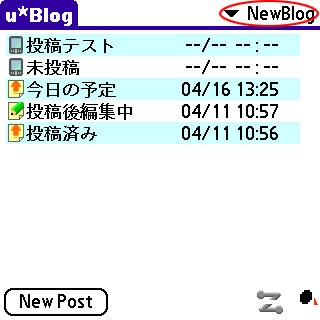
メイン画面より、赤丸部分の「Blog Setting」をタップします。
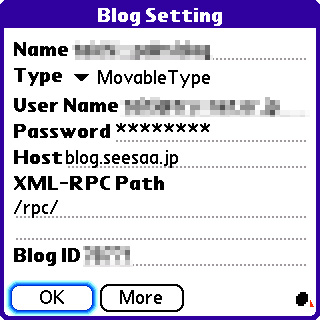
各項目の設定を行います。
・Name
ブログの名前を入力します。名前は必ずしもブログ名と一致している必要はありませんので、適当に付けても構いません。解り易い名前にしましょう。
・Type
MovableTypeに設定します。Version0.7B Build22現在、Typeの設定は、MovableTypeのみが使用できます。MovableTypeのみに使用出来るという事ではありませんし、別のブログシステムでもTypeの設定はMovableTypeのままでエントリー可能です。
・User Name
SeesaaBLOGの管理画面に入るためのユーザーネーム(メールアドレス)を指定します。
・Password
SeesaaBLOGの管理画面に入るためのパスワードを指定します。
・Host
SeesaaBLOGの場合、全てのユーザーが同じURLですので、下記URLを設定します。
blog.seesaa.jp
※最初のhttp://や、最後の/ スラッシュは必要ありません。
・XML-RPC Path
Host同様、SeesaaBLOGの場合、全てのユーザーが同じURLですので、下記URLを設定します。
/rpc/
※最初と最後の/ スラッシュは必須です。
・Blog ID
あなたのブログのIDを指定します。
02.More Blog Setting
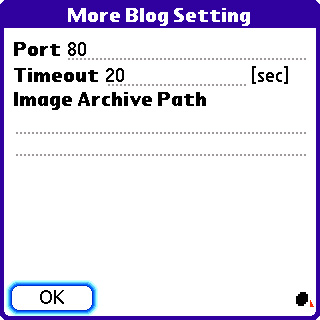
・Port
ここは、デフォルトの「80」のまま変更無しでOK
・Timeout
デフォルトでは「10sec」に設定されています。
通常、「10sec」のままでOKだと思われますが、「Header recieve Error」等が出てエントリーできない場合には、サーバーからのデータ受信に時間が掛かりすぎる(サーバーの状況が重い時に発生する場合が多い)為であるので、この時はここの設定を「20sec」等にして対処しましょう。
私の場合、長文の入力もある為、常に「20sec」にしています。
・Image Aechive Path
サーバー上のどこに画像を置くか?という設定です。
SeesaaBLOGの場合、サーバー上にディレクトリを作成する機能は有りません(たぶん)ので、アップする画像は、ブログの直下になります。
<例>「sample.jpg」と言うファイルをアップする場合は、画像のURLは「http://???.seesaa.net/sample.jpg」となります。
この為、Image Aechive Pathの設定は、空欄にして下さい。
もし、ディレクトリの作成が可能で、そのディレクトリに画像をアップしたい場合には、その名前を指定して下さい。
<例>「sample.jpg」と言うファイルを「img」という自分で作成したディレクトリ「http://???.seesaa.net/img/」にアップしたい場合は、「img/」となります。※頭に「/ スラッシュ」は付けない事。
投稿者 taichi : 2005年03月10日 16:31
トラックバック
このエントリーのトラックバックURL:
http://www.palmwareinfo.com/uBlog/mt-tb.cgi/7
このリストは、次のエントリーを参照しています: SeesaaBLOG編:
» u*blogを使ってWordpressに投稿する from カナダ電脳生活日記
超便利なu*blog !!
ネットでこれを見つけたときは小躍りしましたよ。なんといってもここカナダじゃ日本のように携帯で何でもできるわけじゃないので。どち... [続きを読む]
トラックバック時刻: 2006年10月17日 14:05